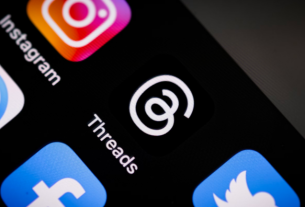Introduction
Our smartphones are becoming more and more adaptable as a means of meeting our daily demands. Thanks to the Files app and the Word application, turning a Word document into a PDF is now a straightforward process for iPhone users. We’ll look at how to utilize these tools to convert Word documents to PDFs on your iPhone efficiently in this article.
The Power of Word Application on iPhone
The Word app for iPhone is an effective tool that makes it simple for users to create, edit, and read Word documents. It is a component of Microsoft Office, which guarantees the consistency and compatibility of your files on several systems. However, because of its convenience and universality, PDFs are frequently chosen for document sharing and printing.
Converting Word Documents to PDF on iPhone
Here’s a step-by-step tutorial on turning a Word document into a PDF on your iPhone using the Word application and the Files app:
See also Unlocking The Path To Profit: How To Earn Money From YouTube
Launch the Word program: Get the Word program from the App Store if you don’t already have it. After installation, launch the Word app on your iPhone.
Get to Your File: Within the Word application, find the Word document that you wish to convert. You can also access the file using a cloud storage provider such as OneDrive.
Edit or Review: Prior to converting to PDF, you can check that the document is in its final form or make any necessary modifications.
Share or Export: In the Word application, select the “Share” or “Export” option to turn your document into a PDF. It might be symbolized by a box-shaped icon with an upward-pointing arrow.
Select PDF as the format to use: Choose “PDF” as the format you wish to convert your Word document into when choosing sharing or exporting options.
Choose a Location Select the location where the PDF file should be saved. This might be a cloud service like Google Drive or iCloud, or it could be the local storage on your iPhone.
Put the PDF away: Verify your choice, then pick “Save” or “Export” to save the document in the specified location as a PDF file.
See also Which Brands Are Dominating The Early Game On Instagram
Using the Files App for Easy Access
You can easily manage, organize, and access your documents and files on your iPhone with the Files app. To locate your converted PDF, utilize it in conjunction with the Word program as follows:
Get the Files App open. Find the Files app on your iPhone and launch it. Its icon looks like a blue file folder.
Find your way to the location. Go to the location where you stored your PDF file using the Files app. If you kept it locally on your iPhone, locate it under “On My iPhone.”
Get the PDF here: To read and open the PDF file, tap on it. Additionally, you can print, share, and manage it as needed.
See also 10 Best Sites To Buy USA Facebook Likes
Conclusion
Thanks to the Word and Files apps, converting a Word document to a PDF format on your iPhone is a straightforward process. You may simply exchange and distribute papers in a format that is compatible with everyone thanks to this functionality. These apps increase your iPhone’s productivity and simplify document management, whether you’re working with coworkers or sharing papers for personal use.